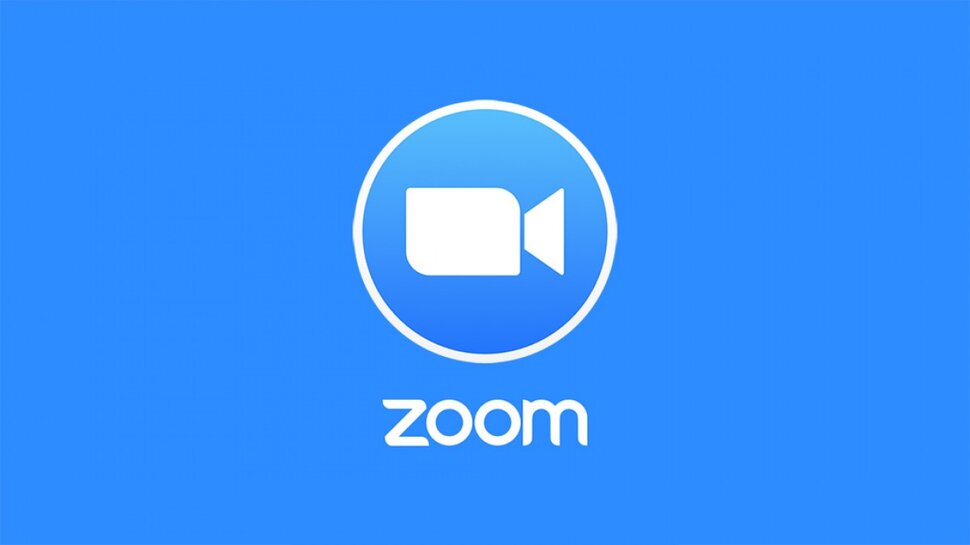Introduction to DNS and its Importance for iPhone Users
Every iPhone user knows the frustration of slow internet speeds or pesky ads popping up while browsing. But did you know that a simple adjustment to your DNS settings can enhance your online experience? DNS, or Domain Name System, acts as the internet’s phonebook. It translates user-friendly domain names into IP addresses that computers understand. For many, this process is seamless and often overlooked.
However, changing your iPhone’s DNS settings can improve speed and security while providing better privacy protection. If you’ve hesitated to make this change because you’re unsure how to proceed, fear not! This guide will walk you through everything you need to know about altering those crucial settings on your device. Get ready to optimize your browsing with just a few taps!
Steps to Change DNS Settings on iPhone
To change DNS settings on your iPhone, start by opening the Settings app. Scroll down and tap on “Wi-Fi.”
Find the Wi-Fi network you’re connected to and tap the small “i” icon next to it. This will take you to a new screen with various network details.
Look for the option labeled “Configure DNS.” Tap on it, and you’ll see two choices: Automatic or Manual. Choose Manual if you want to enter custom DNS servers.
Now, delete any existing entries in this section. Then, add your preferred DNS server addresses one at a time. Popular options include Google’s (8.8.8.8 and 8.8.4.4) or Cloudflare’s (1.1.1.1).
After entering your desired settings, tap Save in the top right corner of your screen to apply changes effortlessly.
Benefits of Changing DNS Settings on iPhone
Changing the DNS settings on your iPhone can significantly enhance your browsing experience. By selecting a faster and more reliable DNS provider, you may notice quicker loading times for websites.
Improved security is another key benefit. Many public DNS services offer advanced protection against phishing attacks and malware, keeping your device safe from potential threats.
Privacy matters too. Certain DNS servers don’t track your browsing habits, allowing for a more private online experience. This feature is especially appealing to users concerned about data collection.
Additionally, some alternative DNS options provide access to geo-restricted content. If you’re looking to stream shows or browse sites unavailable in your region, this could be a game-changer.
Customizing these settings can help reduce buffering while streaming videos or playing online games by optimizing network traffic routes.
Common Issues and Troubleshooting Tips
Changing your iPhone’s DNS settings can lead to a smoother browsing experience, but you might encounter some common issues along the way.
If you’re having trouble connecting to Wi-Fi after changing your DNS, ensure that you’ve entered the correct server addresses. A small typo can disrupt access entirely.
Another frequent problem involves slow internet speeds despite new DNS settings. This could be due to an overloaded or unreliable DNS server. Switching to a more reputable option may improve performance significantly.
Sometimes, users report that their changes don’t seem to take effect immediately. Restarting your device often helps refresh the network settings and apply modifications properly.
If all else fails and you’re still experiencing connectivity problems, consider resetting your network settings altogether. This will revert configurations back to default and clear any lingering issues with previous setups.
Alternative Options for Changing DNS on iPhone
If you’re looking to switch up your iPhone DNS settings but want alternatives beyond the manual method, there are options available.
One popular choice is using a VPN service. Many modern VPNs come with built-in DNS leak protection and allow you to use their secure DNS servers automatically. This adds an extra layer of privacy while browsing.
Another option is leveraging third-party apps designed for DNS management. These apps can simplify the process, enabling quick changes without diving into settings every time.
You might also consider router-level changes if multiple devices connect through your Wi-Fi. By updating the DNS on your router, all connected devices—including your iPhone—will use the new settings.
Ensure that any public or custom DNS services you choose align with speed and reliability requirements for optimal performance on your device.
Conclusion and Final Thoughts
Changing the DNS settings on your iPhone can lead to a better browsing experience. By taking control of these settings, you can enhance speed, security, and access to restricted content. Whether you’re using popular public DNS services or opting for custom configurations, the process is straightforward.
Remember that while adjusting these settings may solve common connectivity issues, it’s essential to keep an eye on performance changes. If you encounter problems after making adjustments, revisiting those steps can help troubleshoot any complications.
Understanding how iPhone DNS works allows users to optimize their devices further and enjoy a seamless online experience. Taking these small but significant steps can make all the difference in how you interact with the web daily.






![How to change iPhone DNS settings? [2024]](https://tawwinmm.com/wp-content/uploads/2024/08/How-to-change-iPhone-DNS-settings-scaled.jpg)